جستجوگر پیشرفته سایت
نزدیک به یک ماه از معرفی رسمی Windows 10 میگذرد و در این مدت آزمایش ها و بررسی های متعددی بر روی نسخه پیش نمایش این سیستم عامل صورت گرفته است. در این مقاله قصد داریم به مجموعه ای از ویژگی ها و ریزه کاری هایی که مایکروسافت در این نسخه از ویندوز بکار گرفته است اشاره کنیم. با ما همراه باشید.

بقیه در ادامه مطلب
نزدیک به یک ماه از معرفی رسمی Windows 10 میگذرد و در این مدت آزمایش ها و بررسی های متعددی بر روی نسخه پیش نمایش این سیستم عامل صورت گرفته است. در این مقاله قصد داریم به مجموعه ای از ویژگی ها و ریزه کاری هایی که مایکروسافت در این نسخه از ویندوز بکار گرفته است اشاره کنیم. با ما همراه باشید.
قابلیت های Windows 10

برگه جدید Home در پنجره Explorer

ویندوز ۱۰ امکاناتی را ارائه میکند که خصوصاً برای کاربران خانگی و آنهایی که با ماوس و کیبورد کار میکنند بسیار جذاب خواهد بود.
در نسخه های قبلی ویندوز با باز کردن My Computer میتوانستید درایو های موجود بر روی کامپیوتر و میانبر هایی به پوشه های پیش فرض مانند Documents و Pictures را مشاهده کنید.
اما در نسخه جدید ویندوز ابتدا با صفحه Home روبرو میشوید که در برگیرنده Favorites، پوشه های پر کاربرد یا همان Frequent Folders و همچنین فایلهایی که بیشتر از همه به آنها دسترسی داشته اید خواهد بود.
در تصویر زیر نمایی از صفحه جدید Home دیده میشود:

قسمت Favorites در برگیرنده پوشه ها و فایلهای موجود در Documents و My Pictures است. آیتم جدید بعدی یعنی Frequent Folder ظاهراً بسیار مفید خواهد بود چرا که نشان دهنده پوشه هایی است که تا به حال بیشتر از بقیه به آنها دسترسی داشته اید.
گزینه Recent Files هم در واقع همان کارآیی Recent Places را دارد که در ویندوز ویستا و نسخه های بعد از آن شاهدش هستیم با این تفاوت که به جای مسیر های پرکاربرد، فایل های پر کاربرد را جمع آوری و نشان میدهد.
البته در قسمت چپ صفحه Home به گزینه This PC دسترسی دارید که همان My Computer خودمان است و با کلیک بر روی آن میتوانید درایو ها و دیگر پوشه هایی که در نسخه های قبلی ویندوز در پنجره My Computer دیده میشد در اینجا پیدا کنید.
رویهم رفته پنجره جدید Home دسترسی به نقاط بیشتری را امکان پذیر کرده و با تسهیلاتی که فراهم کرده است مطمئناً بسیاری از کاربران از آن خوششان خواهد آمد.

یکی از چیزهایی که خیلی از کاربران با آن مشکل داشتند دم دست نبودن آیکون Recycle bin یا همان سطل زباله بود. به دلیل اینکه این آیکون همیشه بین آیکون های دیگر در میز کار گم و گور میشد گاهاً پیدا کردن آن مشکل بود و علاوه بر آن باید هر دفعه تمام پنجره ها را کوچک میکردید تا به فایلها و یا تنظیمات آن دست پیدا کنید.
در نسخه ۱۰ ویندوز، این آیکون به نوار ابزار منتقل شده است و همیشه و در همه حال به راحتی در دسترس است. به علاوه امکان اضافه کردن این آیکون به لیست منو استارت نیز به راحتی وجود دارد.

قابلیت تغییر اندازه منوی استارت در ویندوز ۱۰
این ویژگی به نظر شما هم عجیب خواهد بود چرا که چنین چیزی تا به حال ندیده اید. شما میتوانید در ویندوز ۱۰ منوی استارت را به هر اندازه و شکلی که بخواهید تنظیم کنید. میتوانید آن را طوری بزرگ کنید که تمام قسمت سمت چپ صفحه را بطور عمودی بپوشاند و یا آن را بصورت نواری کشیده و باریک در امتداد Taskbar درآورید.
این قابلیت به خوبی در تصویر زیر دیده میشود:

هنوز معلوم نیست که قابلیت تغییر سایز منوی استارت در همه نسخه ها وجود خواهد داشت یا نه اما به طور کلی امکان جابجایی و تغییر اندازه آن بنا به نیاز کاربر بسیار جالب به نظر میرسد.
دستیار هوشمند Cortana بهاحتمال زیاد در ویندوز ۱۰ وجود خواهد داشت
اگر کمی در داخل فایل های سیستمی ویندوز ۱۰ جستجو کنید نشانه هایی از تصمیم مایکروسافت برای مجهز کردن نسخه جدید سیستم عاملش به دستیار هوشمند Cortana خواهید یافت. فایلهای windows.Cortana.dll که در پوشه system32 قرار دارد به خوبی این موضوع را نشان میدهد.

همینطور اگر در داخل رجیستری هم کمی بگردید آثار زیادی در رابطه با Cortana پیدا خواهید کرد. البته هیچکدام از این دو، نشانه قطعی وجود Cortana در ویندوز ۱۰ نخواهد بود چرا که دلایل دیگری هم برای قرار دادن این قایلها در داخل سیستم ویندوز وجود دارد اما میتوان انتظار داشت مایکروسافت آن را در نسخه Beta بعدی قرار دهد.
پنجره های اخطار و خبر رسان
با اینکه قسمت مخصوص اخطارها هنور در مرحله بررسی فنی قرار دارد اما با این وجود در هنگام وجود خطا، پنجره ها یا بالون های کوچی در قسمت راست و بالای صفحه نمایش به چشم میخورند.

این پنجره ها با بالون هایی که در نسخه های پیشین و در قسمت پایین و سمت راست نوار وظیفه ظاهر میشدند جایگزین خواهند شد. در تصویر بالا و تصویر زیر دو نمونه از این بالون ها را مشاهده میکنید.
برای برنامه ها و سرویس های دیگری نظیر Dropbox و غیره هم بالون های مشابهی ظاهر میشوند که موفقیت آمیز بودن عملیات آپلود و غیره را به کاربر نمایش میدهند.

تا آنجایی که به چشم میآید این بالون ها از طریق همان پنجره ای که تنظیمات اخطار های رابط کاربری Metro در ویندوز ۸ و ۸.۱ تنظیم میشد قابل پیکر بندی هستند. این محل جایی نیست به جز PC Settings (تصویر زیر). ظاهراً بعضی از نرم افزار ها مانند Adobe Creative Cloud قادرند به طور خودکار تنظیمات مربوط به خود را در این قسمت اضافه کنند.

فعلاً این تمام مواردی است که میتوان در مورد بالون های اخطار دهنده به آنها اشاره کرد اما قسمت اصلی که همان Notification Tray است مطمئناً در رابط کاربری Metro لحاظ خواهد شد.
پنجره CMD در ویندوز ۱۰
زمانی که ویندوز ۱۰ به طور رسمی رونمایی شد با وجودی که تنها ۴۰ دقیقه زمان برای کل همایش در نظر گرفته شده بود اما با کمال شگفتی چندین دقیقه از کل وقت، تنها به توضیح ویژگی های پنجره cmd یا همان خط فرمان ویندوز اختصاص داده شد.
آقای Joe Belfiore مدیر همایش به حضار گفت که یکی از ویژگیهای جدید command prompt ویندوز ۱۰ قابلیت استفاده از Ctrl + V برای چسباندن متن در خط فرمان است که در نسخه های قبلی توسط راست کلیک ماوس و سپس انتخاب گزینه paste انجام میشد.
در واقع میتوان گفت این پنجره امکانات خیلی بیشتری را در اختیار کاربر قرار میدهد. مثلاً اگر بر روی نوار عنوان این پنجره راست کلیک کنید و سپس Properties و بعد از آن گزینه Experimental را انتخاب کنید چندین انتخاب جدید را پیش روی خود خواهید دید (تصویر زیر).

در حقیقت برای استفاده از کلید های Ctrl + V در پنجره Command Prompt میبایستی اول گزینه Experimental را از طریق این منو فعال کنید. زمانی که این گزینه فعال شد میتوانید با استفاده از کلید های Shift و کلید های جهت نما بر روی کیبورد، متن مورد نظر خود را انتخاب نمایید و عملیات کپی، برش و چسباندن متن را به انجام برسانید.
عملکرد گزینه های دیگر در این پنجره کاملاً واضح هستند اما کاری که گزینه Extended edit keys انجام میدهد هنوز معلوم نیست.
کلید های میانبر برای فعال کردن میز کار مجازی و قفل شدن لبه پنجره ها
یکی از ویژگی های جدیدی و مهمی که در ویندوز ۱۰ قرار داده شده است قابلیت ایجاد چندین میز کار یا همان Desktop مجازی است که کمبودش در نسخه های قبلی ویندوز باید از طریق نصب نرم افزار های جانبی جبران میشد.

دسکتاپ های مجازی به شما این امکان را میدهند تا بتوانید محیط میز کار خود را گسترش دهید و در کنار صفحه دسکتاپ اصلی، چند دسکتاپ مجازی را نیز به راحتی از طریق زدن یک کلید میانبر و یا کلیک ماوس فعال کنید و آیکون ها و برنامه های متفاوتی را در آن قرار دهید.
ویژگی قفل شدن لبه پنجره ها نیز در ویندوز ۱۰ بهینه شده است. با این ویژگی میتوان چندین پنجره باز را بر روی صفحه به راحتی کنار هم چید و یا آنها را نسبت به کناره ها و یا گوشه صفحه نمایش منظم کرد.

ویژگی جدید دیگری به نام Task View نیز وجود دارد که تقریباً همانند پنجره موقتی Alt-Tab عمل کرده و برنامه های در حال اجرا و یا پنجره های باز را به طور موقتی نشان میدهد و شما میتوانید به سرعت یکی از آنها را انتخاب کنید. خاصیت جدیدی که Task View دارد این است که دسکتاپ های مجازی شما را هم نشان میدهد.
هر کدام از این قابلیت ها کلید میانبر خود را دارند. مثلاً Task View با نگهداشتن کلید Windows و زدن Tab آشکار میشود و تفاوت آن با Atl-Tab قدیمی این است که پس از فعال شدن، باز میماند تا شما انتخاب خود را انجام دهید.

زمانی که این پنجره Task View باز است میتوانید دسکتاپ های مجازی خود را ایجاد، حذف و یا مدیریت کنید.
کلید های Windows و Ctrl و کلید های جهت دار، دسکتاپ های مجازی شما را یکی پس از دیگری نشان خواهند داد و با ترکیب این کلید ها میتوان یک به یک دسکتاپ های مجازی را به سمت چپ یا راست تعویض کرد.
ترکیب کلید های Windows و Ctrl و D یک دسکتاپ مجازی جدید برای شما ایجاد خواهند کرد و برای بستن دسکتاپ مجازی فعلی (دسکتاپی که الان در آن هستید) میتوانید از ترکیب کلید های Windows و Ctrl و F4 استفاده کنید.

با استفاده از ترکیب کلید های Windows و کلید های جهت دار بالا و پایین میتوانید لبه پنجره یا برنامه فعال را به لبه بالا یا پایین صفحه دسکتاپ قفل کنید و از کلید های جهت دار چپ و راست هم همین کار را با لبه سمت چپ و راست دسکتاپ انجام خواهند داد.
اما زدن ترکیب کلید های بالا به طرق مختلف، نتیجه متفاوتی خواهد داشت. مثلاً با گرفتن کلید Windows و یک بار زدن کلید جهت دار بالا، لبه پنجره به لبه بالایی دسکتاپ خواهد چسبید اما اگر در همین حالت کلید UP را دو بار پشت سر هم بزنید پنجره فعال به اندازه حداکثری یا Maximize در خواهد آمد.
همین روال برای کلید های Windows و کلید جهت دار پایین باعث چسبیدن لبه پنجره یا برنامه به لبه پایینی دسکتاپ شده و در صورتی که کلید Down دو بار پشت سر هم زده شود پنجره Minimize خواهد شد.
اگر از دو یا چند مانیتور استفاده میکنید میتوانید با استفاده از ترکیب Windows و کلید های چپ و راست، پنجره فعال را به صورت پله پله به مانیتور سمت چپ یا راست منتقل کنید.

آقای Belfiore در جریان همایش رونمایی ویندوز ۱۰ اعلام کرد قابلیت های متنوعی برای برنامه های Metro هم در نظر گرفته شده است تا بتوان به راحتی با کلید های ماوس و کیبورد آنها را بر روی صفحه کنترل کرد.

برنامه های Metro اکنون منوی خاصی را در قسمت بالا و سمت چپ صفحه نمایش به خود اختصاص داده اند و این منو دارای عملکرد هایی است که قبلاً تنها از طریق نوار ابزار Charm که در سمت راست دسکتاپ ظاهر میشد قابل دسترسی بودند.
ویژگی های مخفی در قسمت PC Settings
با توجه به اینکه رابط کاربری Metro هنوز زیاد با ماوس و کیبورد تناسب ندارد برای دسترسی به بیشتر تنظیمات آن باید از طریق PC Settings وارد شوید. بعضی از خصوصیات مانند Power و Sleep میتوانند هم از طریق PC Settings و هم از طریق Control Pnanel تنظیم شوند.
اگر تنظیمات مربوط به تعداد خطوط جابجا شده در زمان استفاده از چرخ اسکرول ماوس و یا Touchpad را تغییر دهید، این تنظیمات در هر دو پنجره کنترل پنل به طور همزمان منعکس خواهند شد.
از یک نظر، پنجره PC Settings نسخه خلاصه شده Control Panel محسوب میشود اما با این وجود بعضی از تنظیمات مربوط به Notification ها یا همان اخطار ها و همینطور قفل صفحه تنها از طریق پنجره PC Settings قابل دسترسی و تغییر هستند.
نقطه کور ماجرا این جاست که از پنجره Control Panel قدیمی هیچ لینک و یا رابطه ای برای دسترسی به پنجره PC Settings وجود ندارد. اگر شما عبارت lock را در پنجره Control Panel جستجو کنید تنها یک لینک ساده به صفحه Screen Saver قدیمی پیدا خواهید کرد.

امیدواریم زمانی که نسخه Beta ویندوز ۱۰ وارد بازار شود مایکروسافت همه امکاناتی که در پنجره PC Settings وجود دارد را در قسمت کنترل پنل نیز قابل دسترسی کند و در واقع PC Settings را یک زیر مجموعه از آیتم های پر استفاده از Control Panel قرار دهد و یا حداقل لینکی به صفحه PC Settings در کنترل پنل وجود داشته باشد.
فعلاً تمام چیزهایی که درباره ویندوز ۱۰ دستگیرمان شده همین ها بود. اگر شما هم دستی بر آتش دارید و با نسخه پیش نمایش ویندوز ۱۰ کار کرده اید یافته های جدید خود را در قسمت نظرات اعلام کنید تا خوانندگان بتوانند نهایت استفاده را از این مطلب ببرند.
مطالب مرتبط
بیوگرافی پریسا تبریز، بانوی ایرانی-لهستانی در راس تیم کروم گوگل
لری پیج و سرگئی برین به سرقت اسرار تجاری محکوم شدند
اطلاعاتی که نباید در رسانه های اجتماعی به اشتراک بگذارید
راههای جلوگیری از مصرف ناخواسته اینترنت
آموزش: مراحل اخذ نماد اعتماد الکترونیکی
چه چیزهایی باعث کُندشدن وایفای در خانه میشود؟
عادت ۶۰ دقیقهای مؤسس میلیاردر اینستاگرام
ایران رتبه ششم از آخر در سرعت ورتبه یازدهم از آخر در پوششدهی شبکه ۴جی
ارور 500 چیست و چگونه آن را حل کنیم؟





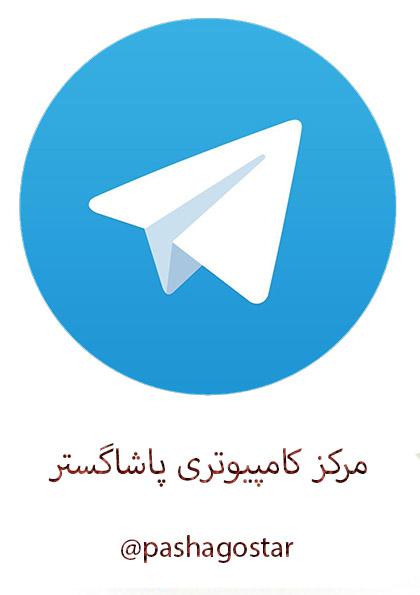
بخش نظرات